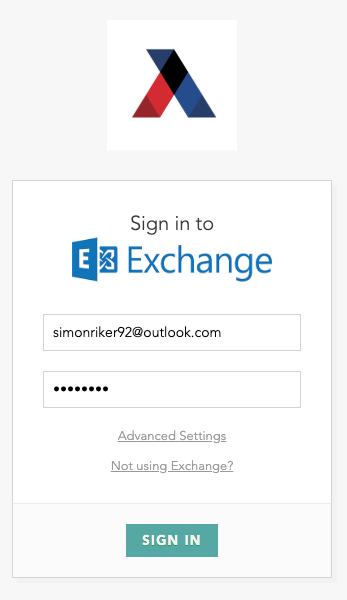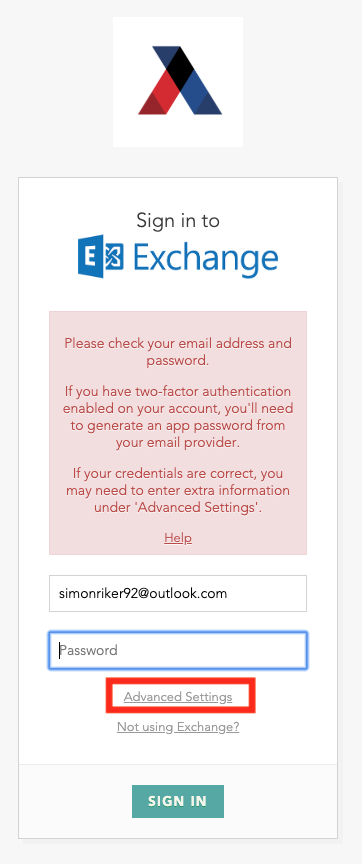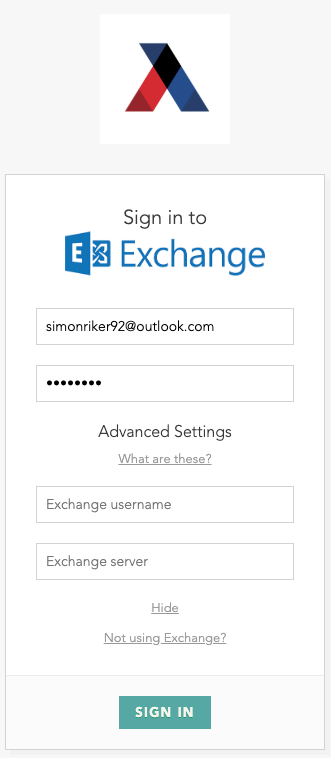Having trouble connecting your email address? Here’s a walkthrough which covers the most common issues:
- When you click “Connect Your Email”, the system will attempt to detect your email provider.
- If the system unable to tell who your provider is, you’ll be prompted to provide that information:
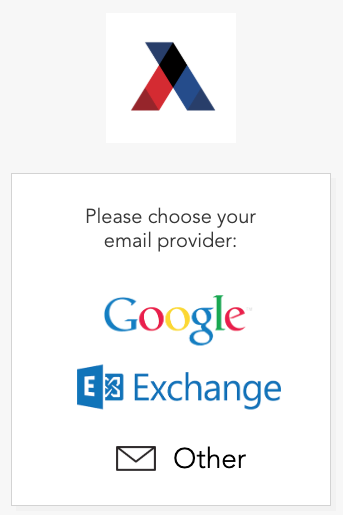
- If you use Outlook or Outlook365 to manage your email, there’s a good chance that Microsoft Exchange is providing the backend for you.
- Select Exchange, enter your email and password, and submit.
- If the attempt fails, you may need to try some of the following:
- Provide your Exchange Username and Server (instructions directly below).
- Try selecting Other, and providing your IMAP and SMTP information. (instructions further below).
- Try selecting Google.
- Generate a Microsoft App Password if you have two-factor authentication enabled (instructions below).
- If all of these approaches fail, try contacting your IT person, and please loop us in at help@axial.net.
- If you don’t use Outlook or Outlook365, you should be able to connect by clicking Google or Other, as appropriate, and following the prompts.
Find Your Exchange Username and Server
Exchange settings can vary across organizations. Because of this, the information you need to connect depends on your organization.
You may be required to provide your Username and Server in order to connect your email.
If you’ve entered your Exchange address and password, and you’re certain they’re correct, you still may encounter this error:
If so, click Advanced Settings.
There, you’ll be prompted to enter your Exchange username and server.
This article provides 3 methods of tracking down this information:
- Ask your friendly IT person for assistance.
- If you have your mail configured to go to your iPhone, you can easily find it there.
- You can find this information via Outlook for Windows.
Finding your Exchange Username and Server Via your iPhone’s Apple Mail Configuration
- Navigate to your iPhone’s Settings.
![]()
- On the next screen, click Passwords & Accounts.
- There, you should see a list of your accounts. Within that list, select your Exchange account.
- Then, click into the row at the top that says Account.
- This should bring you to a page that lists your Username and Server.
- Plug that info into the Email Connection Flow on Axial, and you should see success. If at this point, you are still having difficulty, it may be because you have two-factor authentication set up on your account, so skip ahead to the next section.
Outlook for Windows
- Open Outlook and click File.
- Click Info, then click Account Settings, then select Account Settings from the dropdown menu that appears.
- Choose the email address you want to connect to Axial.
- Click Change.
- Under Server Settings, the Server field shows your Exchange server address. Copy and paste this into the connection flow in your web browser.
- For your Username, try these common patterns:
- Your email address
- domain\username (e.g., rikercapital\sriker)
- Just the username (e.g. \sriker)
- If you still can’t sign in, you may need support from IT in identifying the correct information, or you may need to generate an App Password (instructions follow directly below).
Generating an App Password for your Exchange account
-
Go to the Microsoft’s Security basics page and sign in to your Microsoft account.
- Select More security options.
- Under App passwords, select Create a new app password. A new app password is generated and appears on your screen.
-
Enter this app password where you would enter your normal Microsoft account password in Axial’s email connection flow.
- If you are still having trouble at this point, please write us at help@axial.net and we’ll do our best to assist.
Locating Your IMAP and SMTP Host Information:
Apple Mail (Mac desktop)
- Click Mail in your Mac’s toolbar, then select Preferences from the dropdown menu.
- In the left sidebar, select the account you want to connect to Axial.
- Select Account Information.
- Find the field for Incoming Mail Server. This value is your IMAP server name.
- Next, find the field for Outgoing Mail Server. You may need to use the dropdown menu to select Edit SMTP server list to view the SMTP server name. You can also find your SMTP port here.
Outlook for Mac
- Click Outlook in your Mac’s toolbar.
- Select Preferences, then click Accounts.
- In the left sidebar, click on the account you want to connect to Axial.
- Find the fields for Incoming server and Outgoing server. The longer text box is the server name and the text box towards the right is the port. Use this information when setting up your connected inbox in Axial.
Outlook for PC
- In Outlook, click File. Then navigate to Account Settings > Account Settings.
- On the Email tab, double-click on the account you want to connect to Axial.
- Below Server Information, you can find your incoming mail server (IMAP) and outgoing mail server (SMTP) names.
- To find the ports for each server, click More settings… > Advanced.
iPhone (Apple mail)
- Navigate to your iPhone’s Settings.
![]()
- On the next screen, click Passwords & Accounts.
- There, you should see a list of your accounts. Within that list, select the Account you’d like to connect to Axial.
- Then, click into the row at the top that says Account.
- This should bring you to a page that lists your Username and Server.
Android (native Android email client)
- Navigate to your Android’s Settings, and then click Apps.
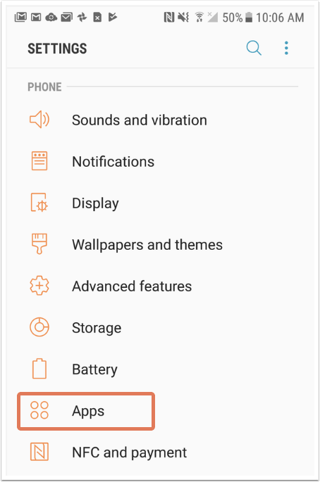
- On the next screen, click Email.
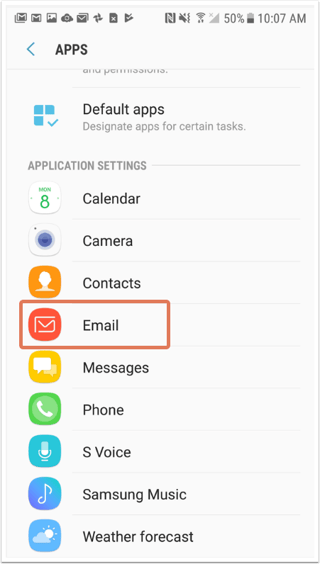
- Select your email address, and under Advanced Settings, click Server Settings.
- You’ll then be brought to your Android’s Server Settings screen, where you can access your server information.
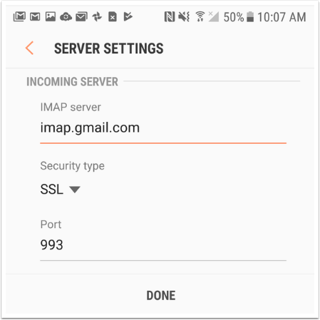
If the above steps don’t cover your case, or you’re still having trouble connecting, please contact us at help@axial.net so we can help resolve the issue.
Note that any time your email password changes, you will need to re-establish the connection on Axial.
You can always disconnect your email address at https://network.axial.net/user/settings.